How to Give Yeti Blue Mic Unique Identifier

In this guide, we will show you how to set up and how to use a Blue Yeti USB microphone on Windows 10 and macOS. Follow the sections below to get started.
- Install the Blue Yeti driver
- How to set up a Blue Yeti
- Blue Yeti setup for Windows 10
- Blue Yeti setup for macOS
- How to set up a Blue Yeti for streaming
IMPORTANT: The Yeti Pro is the only microphone in the Yeti series that requires a driver. The rest of the Yeti family is class-compliant both on PC and Mac.
To connect the Blue Yeti Pro to your computer, its driver software must first be installed. If the drivers aren't installed, there may be connectivity and software issues with your Blue Yeti. Follow these steps to download the Blue Yeti driver.
- Go to the Blue Yeti Pro page on the Blue website, and scroll down to Yeti Pro Driver.
- Connect the Blue Yeti to your computer.
- Go to your Downloads folder, extract the BLUE_YetiPro_DriverSetup_v2.**.* folder, then double-click the .exe installer. If you're a Mac user, open the _MACOSX folder, then double click the installer file.
- Once the driver is installed, restart your computer.
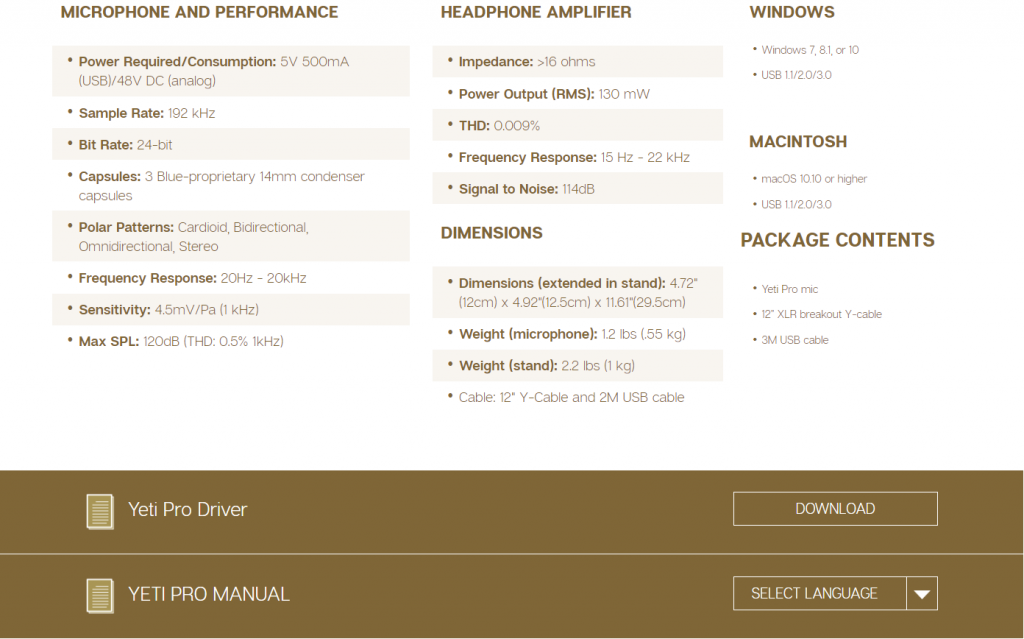
Click the image to download the Yeti Pro driver.
Return to top
IMPORTANT: The Blue Yeti cannot be connected to your computer and your audio interface or mixer (analog) simultaneously. When the Yeti is connected to your external analog device, the headphone jack is disabled, so you will need to monitor via the preamp, interface, or mixer.
The Yeti must be selected as the operating system's primary audio device to get it to work correctly. For most applications, this will be done from Sound Settings (Windows) or Sound Preferences (Mac). Most streaming and recording software have their own sound settings, so when using the Yeti, you'll need to make sure that it's selected as the primary input and output device.
This means your streaming software or other related audio software needs to know what the computer's audio device is and which input and output streams are which. Once you've connected the Yeti to your computer, follow these steps to update your Windows or macOS sound settings.
- Right-click the speaker icon on the Windows toolbar, then click Sound.
- Click the Playback tab, right-click " Speakers BLUE Yeti," then click Set as Default Playback Device, then select Set as Default Communication Device.
- Right-click " Speakers BLUE Yeti" again, select Properties, and then click on the Advanced tab.
- Uncheck the "Allow applications…" box within the Exclusive Mode section, click Apply, then click OK.
- You'll also need to open the Advanced window to change your sample rate when updating your software's sound settings.
- From the Menu bar, click the Apple icon, then select System Preferences.
- Click Sound.
- Under the Input and Output tabs, choose your Blue Yeti.
- You'll also need to use the Format dropdown box to change the sample rate when updating your software's sound settings.
If the Yeti isn't showing up when connecting it to your computer, reconnect the mic by unplugging and plugging it back in. If you have not done so yet, try reconfiguring the USB connections so that the Blue Yeti is connected directly to your computer. If the problem persists, try a different USB port or cable. Visit our Windows and Mac guides for more tips on resolving audio device connectivity.
Return to top
Like your computer's main sound settings, your Yeti needs to be set up within your streaming or recording software to work correctly. Not only that, but you'll also need to go into the Yeti Control Panel and update its USB Streaming Mode and ASIO Buffer Size, so it matches that of your streaming or recording software. Also, be sure to check out our article to learn more about Buffer and Latency.
- Launch your streaming or recording software and go to its audio settings menu.
- Navigate to the Input and Output section and set your Blue Yeti as the primary input and output device. Take note of the sample rate listed.
- Click the Up arrow on the windows taskbar and left-click the Blue logo icon.
- If two instances are being displayed, hover over them and left-click the one that says Yeti Control Panel.
- Click the Buffer Settings tab, use the dropdown boxes to set the USB Streaming Mode and ASIO Buffer Size.
- Please note that lower Streaming Mode and Buffer Size settings take up more computer resources, so consider that when you update these.
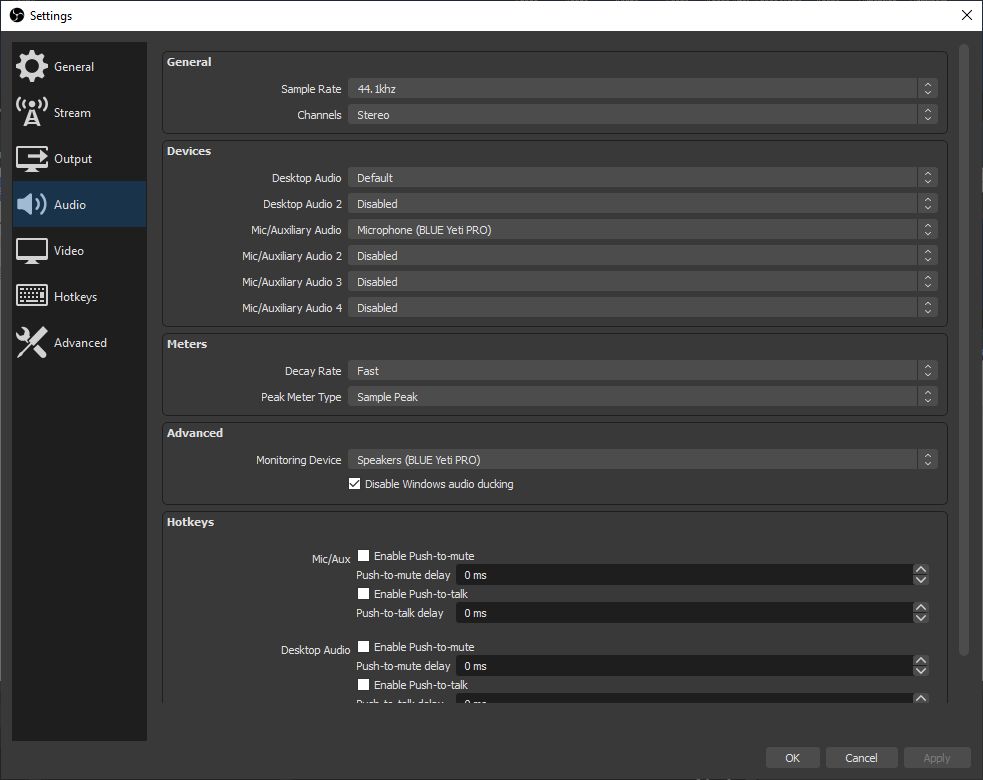
Updating audio settings in OBS.
Return to top
Related Articles
When you need help, Sweetwater has the answers!
Our knowledge base contains over 28,000 expertly written tech articles that will give you answers and help you get the most out of your gear. Our pro musicians and gear experts update content daily to keep you informed and on your way. Best of all, it's totally FREE, and it's just another reason that you get more at Sweetwater.com.
Source: https://www.sweetwater.com/sweetcare/articles/blue-yeti-setup-guide/

Posting Komentar untuk "How to Give Yeti Blue Mic Unique Identifier"